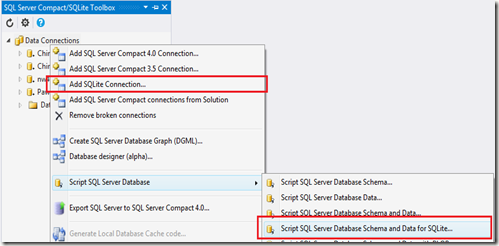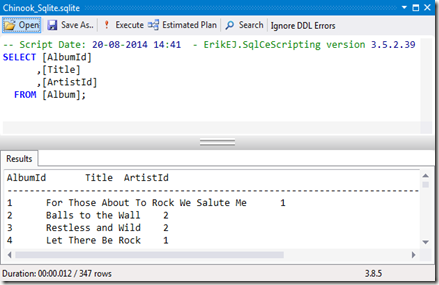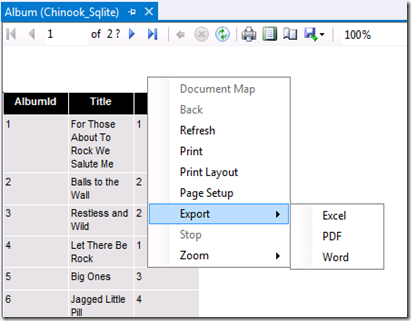After more than 300.000 downloads, version 4.0 of my SQL Server Compact & SQLite Toolbox extension for Visual Studio “14”, 2013, 2012 and 2010 is now available for download and can be install from the Tools/Extensions and Updates dialog in Visual Studio. This blog post is a visual guide to the new features included in this release, many suggested by users of the tool via the CodePlex issue tracker. The focus for this release is support for SQLite databases, and this is also the focus of this blog post.
Overview
This release includes extensive support for SQLite databases, but please bear in mind, that this is v1 in terms of support for SQLite, so there is most likely both room for additional SQLite related features and improvements to the current. I plan to release a “bug fix” update before or around the VS “14” release. Getting used to SQLite has also been a steep learning curve for me!
Root level SQLite features
The about dialog has been enhanced with SQLite related information:
The version of the SQLite ADO.NET provider included with the Toolbox is displayed, and the presence of the DbProvider indicates that SQLite is installed in GAC (not required by the Toolbox)
“Add SQLite Connection” will allow you to connect to an existing SQLite database file, or create a new blank one.
“Script SQL Server Database Schema and Data for SQLite” will create a SQLite compatible script (.sql file) from a SQL Server database, allowing you to migrate a database from SQL Server to SQLite. For how to use the generated script, see my blog post here.
Database level SQLite features
When you right click (or press Shift+F10) at the database level, you will get the options above. Let us go through them one by one (notice that all these features are also available for SQL Server Compact database files!)
“Open SQL editor” – will open a SQL editor, where you can execute ad hoc SQL statements, and this editor is also used for any scripts created at the table level 8see below). The editor has a toolbar with various buttons:
Open: Open a saved script (.sql) file
Save As: Save the text in the editor as a SQL file
Execute: Run the commands in the editor, and display results below – results can be displayed as either text or in a grid (grid is slower) – set via Options in the Toolbox,
Estimated plan: Will run EXPLAIN QUERY PLAN for the statements
Search: Search for text in the editor window
The editor status bar displays: Query duration, number of rows returned, and SQLite engine version in use.
“Build Table” gives you a UI to generate CREATE TABLE statements:
“Script Database” will generate various .sql files that you can run using sqlite3.exe.
“Create Database Graph” will generate a DGML interactive graph of your tables and their relations and columns:
“Create Database Documentation” will generate a html file with documentation of all tables in the database:
“Add sqlite-net model.cs to current Project” will code generate a model.cs file with classes for each table in the database, for use with the sqlite-net Nuget package. I will blog in detail about this later, think of it a basic productivity “scaffolding” in this release.
“Database information” generates a script with basic database information in the SQL editor.
”Copy database file” will allow you to paste the file from the file system into your project, for example if you want to include a database file as content with your app.
”Remove connection” will remove the connection from the Toolbox (will not affect the underlying file).
Table level SQLite features
(Notice that all these features are also available for SQL Server Compact database files!)
"Edit Top x Rows” will open the table in a grid, and allow you to edit and add data to the table, provided it has a primary key.
In addition to standard Navigation, Add, Delete and Save buttons, the bottom toolbar also contains a Quick Search and free text SQL feature. You can change the limit of rows via Options.
“View Data as Report” will open a Microsoft Report Viewer with the table data. In addition to view and print the data, you can also export as PDF, Excel and Word:
To use this feature, you may have to install the Report Viewer, which you can download from here.
“Script as …” will generate a DML (data manipulation language) and DDL (data definition language) script in the SQL editor for the selected table. In addition, Script as Data (INSERTs) will script all data in the table as INSERT statements in the SQL editor.
“Import Data from CSV” will import a CSV file, that has heading that matches the column names in the current table, and generate INSERT statements.
”Rename” will (unsurprisingly) rename the current table.
Other fixes and improvements
Support for VS "14"
Improved saving of connections with "complex" passwords
Improved handling of missing MS ReportViewer dll files